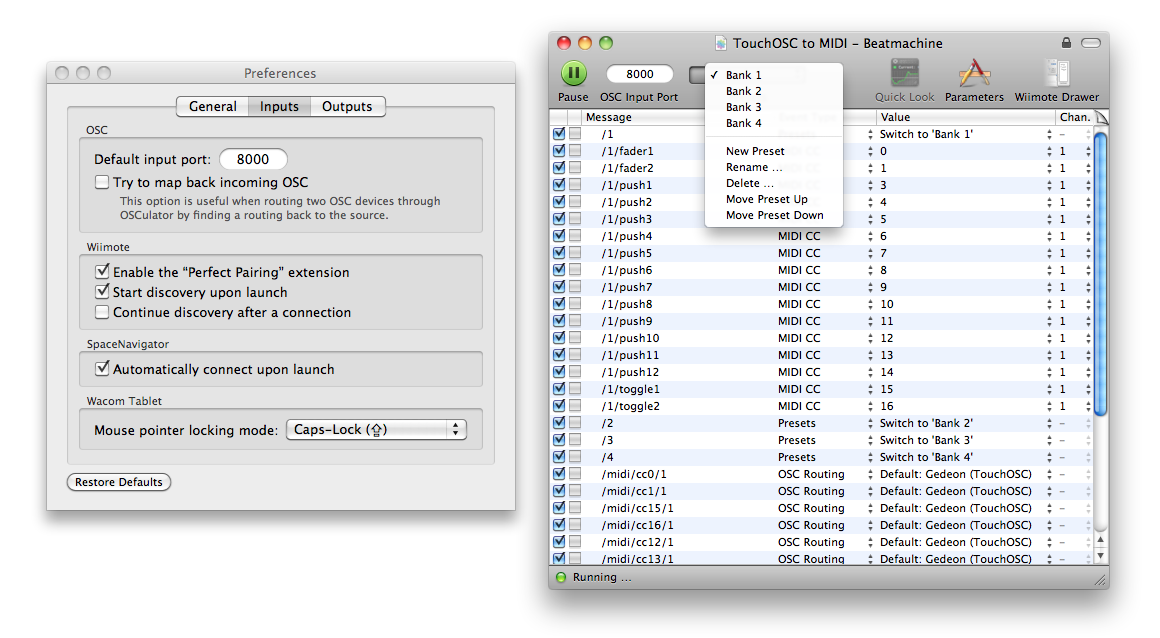Whdload Kickstart Roms
[GUIDE] Playing AMIGA games on the SNES Classic! – TUTORIAL
Into the Wonderful
[UPDATE 08/06/2018] - PLAYER 2 ACTIVATED!New experimental PUAE core can be found in my release packHERE.SWOS, SuperCars 2, Lotus 2, Chaos Engine, and many other 2P classics all just got a whole lot better!I've also enabled virtual keyboard support for UAE4ARM which removes one of the big issues with that core.
Downloads of ADF, WHDLoad, CD32 & IPF-files. It comes with licensed Kickstart ROMs, ready-to-run Workbench versions, games and demoscene productions.
---------------------------------------------------
VIDEO GUIDES
Before we get into the guide I would like to point out that there are currently two video guides out there to assist you with the process.
u/MDFMKanic video - https://www.youtube.com/watch?v=U27Lp7b1kOU
MDFMKanic aka Kyland K has a video up that goes through this process for his updated core and the updated templates included with his core set. I have updated the guide to reflect some of his suggestions and improvements!
IMPORTANT NOTE: Do not use the method suggested in the video of copying from the root folder of your game when creating your HDF file. It will not work in a lot of cases. Follow the steps in this guide and always copy from the folder where the game.slave file resides.
u/PattonPlays video - https://www.youtube.com/watch?v=OmpFvJGlztw
Patton's video is geared to more of a bare basics set-up to get you up and running while Kyland's video assumes a certain level of expertise and familiarity with Hakchi and using cores.
If you find it easier to have a video reference or want to try out alternative approaches to adding the games please check these videos out! Choose whatever combination works best for you. I do recommend you try to go through this guide at least once though to give you more detail and better context around how things work.
---------------------------------------------------
Personal thanks to u/MDFMKanic for always being helpful and bringing us the ability to play Amiga games on our mini consoles and to u/Swingflip for helping me develop for the (S)NESC platform. Also a shout-out to the Hakchi Resources team and everyone who contributes to this great community.
This guide is for the WHDLoad method of playing games. Be warned that this process is moderately complex and a chore to set up but it allows your games to run faster and eliminates the need for disk swapping. If you want easy this is not going to work for you but if you're an Amiga lover than it's worth the hassle!
I adapted this guide from the guide found here which focuses on getting P-UAE to run on the NVIDIA Shield. The writer of that guide did post some videos and pictures which really helps with explaining how to use the tools required so please use that for reference if needed.
You will need the following:
Hakchi2 CE- I have no idea if any other version of Hakchi will work and even if it does you're not going to get the awesome support, ease of use, or features that Team Shinkansen provides!
KMFDManic's Retroarch and P-UAE core - Note that his updates can be experimental in nature but often bring in new features and bug fixes.
If you prefer Retroarch Neo and the P-UAE core from Hakchi Resources than those work too. These have a less frequent update cycle and hence generally better stability.
Configurable Templates - I’ve created templates for the required WHDLoad and UAE config files in my release pack. The release pack also includes my own experimental core updates and other items that you may find useful.
ADF Opus - Software that will allow you to work with disk formats that the Amiga uses.
Amiga BIOS - You will need to obtain the following “BIOS” (Amiga Kickstart ROMs) to get this working. All the BIOS can be legitimately obtained from http://www.amigaforever.com/ for $30.
| BIOS | Re-name it to... | What's it for? | SHA-1 Checksum |
|---|---|---|---|
| Kickstart v3.1 rev 40.63 A500-A600-A2000 | kick31.rom | Running WHDLoad games | 3b7f1493b27e212830f989f26ca76c02049f09ca |
| Kickstart v1.3 rev 34.5 A500-A1000-A2000-CDTV | kick34005.A500 | Original Chip Set (OCS) games | 891e9a547772fe0c6c19b610baf8bc4ea7fcb785 |
| Kickstart v2.04 rev 37.175 A500+ | kick37175.A500 | Enhanced Chip Set (ECS) games | c5839f5cb98a7a8947065c3ed2f14f5f42e334a1 |
| Kickstart v3.1 rev 40.68 A1200 | kick40068.A1200 | Advanced Graphics Architecture (AGA) games | e21545723fe8374e91342617604f1b3d703094f1 |
| Kickstart v1.2 rev 33.180 A500-A2000 | kick33180.A500 | Some older OCS games | 11f9e62cf299f72184835b7b2a70a16333fc0d88 |
Re-name the “BIOS” exactly as shown in the above table.
Move/transfer only the kick31.rom to where your SNES classic’s BIOS are located. There are several methods to do this so consult those guides for more info. I’ll show you where to put the other files in the next step.
(Important: If you're using the Kickstarts from Amiga Forever, please refer to this post.)
The WHDLoad.hdf file is your hard drive “image” of your Amiga OS. You will need to configure it with Amiga Kickstart BIOS files using the steps outlined below before it can be used to run Amiga games.

To save you some time you can use my WHDLoad.hdf template file that I created using the latest binaries (v18.4 beta). If you’re interested on what WHDLoad is you can learn more at http://www.whdload.de/. It's not necessary to understand the intricacies of WHDLoad but it is phenomenal free software that allows Amiga games and applications to be ran from hard disk and be updated to this very day!
If you haven’t already then download and install ADF Opus which will allow you to create and modify HDF files which are essential for this to work.
When you open ADF Opus you will see an open window showing your local file-system. Use that to navigate to where your Kickstart ROMs are (kick34005.A500, kick37175.A500 , and kick40068.A1200). Leave this window open.
Now click on the file menu and navigate to and open WHDLoad.hdf which will open up a new window showing the contents of WHDLoad.hdf.
Navigate the HDF file to the devs > kickstarts folder and then copy all the Kickstart ROMs into this folder via dragging and dropping them from one window to the next.
Your WHDLoad.hdf is now configured! The final thing you have to do here is move/transfer it over to your SNES Classic's BIOS folder just like you did with the kick31.rom.
Luckily you only have to do the WHDLoad.hdf configuration once unless a new version of WHDLoad comes out and you want to update to the latest binaries.
Now you have both a fully configured WHDLoad.hdf and your kick31.rom in place it wouldn't be a bad idea to back-up the files like you would any other essential BIOS.
Next step is to obtain your game in pre-packaged WHDLoad format. You are of course on your own for this one.
Once you have your WHDLoad game then unzip it and look for a .slave file. For example if you have the WHDLoad version of Alien Breed it may have a file called AlienBreed.slave
Rename the .slave file to exactly game.slave
Renaming the file is critical and you will have to do it for every game you have.
Make a note of the size of your WHDload game folder, you will need it for the next step.
Open ADF Opus and navigate to your downloaded WHDLoad folder where your .slave file resides. Click the new button (first button on the left).
Name your file to be created making sure to add the .hdf extension e.g. alien_breed.hdf.
Select hard file and preset size and use the slider to choose a size that is larger than the size of the WHDLoad game that you've made a note of earlier. (2MB is the minimum size you can choose)
Check the 'open after creating' checkbox and click 'create'.
Copy all the contents of the WHLoad game folder over to the newly created HDF file by selecting all and then dragging and dropping. Close out the window to save your newly created HDF file.
Use the templates I've provided as the basis of your UAE config file.
There are two templates that will cover most cases. If your game is an OCS or ECS game use the OCS UAE template, otherwise if your game is an AGA game you will be using the AGA UAE template as your starting point. These templates contain generic settings which I've found to work well for a lot of games. The UAE file is what you would tweak if you have problems running a game or to improve performance.
For the OCS/ECS template - if your game is compatible with the ECS chipset change the config setting to ECS to make use of any extra features that gives i.e. chipset=ecs
Make a note of where I put <PATH TO GAME> in the files. You will obviously need to replace this placeholder after you've added your game in Hakchi.
Important step: Where I put GAME.hdf in the template rename this to the name of your game HDF file. Do this step now. The reason why this is important is that it will allow Hakchi to generate a unique ID for the game with it's own folder. A more thorough explanation can be found in Kyland K's video with alternative approaches but this method will suffice for most people.
I highly recommend that you re-name your UAE file now to the same name as your HDF file so that you can easily remember what game it's for.
(If you're using the templates from KMFDManic's core set then the general idea here is the same but the details are different so please follow the instructions in his core set)
Add the UAE config file as a game in Hakchi.
Once you have the Hakchi entry:
Right click on your game entry and choose “open in Windows Explorer”. Make note of your game ID as this makes up part of the path to your HDF files.
Copy your game HDF file into the just opened folder.
Open the UAE file and enter the path to your game HDF file. This path will vary on how you're adding your games. For example I'm using USB HOST with linked export so my game path would look something like this -
If you're using NAND or USB HOST with regular export it would look something like this -
IMPORTANT: In more recent versions of Hakchi2 CE there is a new option to sync games to NAND called linked sync which is enabled by default. This is a great feature as it allows games to sync to your console quickly as only changes are updated and not your entire game library. However it does change the path for where your games are actually located. Your path will now look like this -
Note in the above path you will need to change snes-usa to whatever variant of the classic you have e.g. nes-usa, snes-eur, etc. A big thanks to u/kenh1000 for identifying the linked sync issue and resolving it!
Once you've configured the correct path there's only thing left to do -
Save your config file and then sync/export your game.
CONGRATULATIONS you're done!
---------------------------------------------------
When playing games the controller works well for joystick-based games and I found that an analog stick works surprisingly well for mouse-based point and click games. You may get different results though based on the controller you're using and associated firmware. One thing to get used to is that many Amiga games only utilized one Joystick button so for many platform games you would push up to jump instead of pushing a button which is the norm for console games.
Here's the default controls -
Pressing the select button toggles between joystick and mouse (analog) control.
You can adjust mouse (analog) speed by pressing L1 or R1 on your controller. There are 6 levels of mouse sensitivity but how well this works varies from game to game.
If you have an L2 button on your controller you can press it to show which mode you're in along with the level of mouse sensitivity. You can also map this function to a different button using the Retroarch GUI if you don't have an L2.
---------------------------------------------------
Using WHDLoad and HDF files is the much preferred way to add your games for the aforementioned benefits but there is a simpler way using the Amiga Disk File (ADF) format. If you have your game in ADF format use my specialized templateADF.uae file as a base. The key difference in the UAE template is that instead of using HDF files you reference your ADF files as follows -
Whdload Kickstart Images
Where <n> is the number of ADF files i.e. floppy disks, your game comes on. You then will add a line for each ADF file in your game starting at floppy0 e.g.
Up to a maximum of 4 floppy drives can be emulated, floppy0 to floppy3.
(Personal shout out to Jul Car on the Discord for helping test the ADF template - a true Amiga fan).
Thanks to u/hilly for this! Once you are familiar with the process or already have a good understanding of what to do then you can employ various ways of streamlining the process even more. If you're using USB-HOST and Linked Export the following is the easiest and fastest way of adding games!
Create a folder on your USB drive outside of Hakchi e.g. USB:amiga and use it to store all your Amiga BIOS and WHDLoad games.
There will then be a single fixed path to all your files. If you update your UAE templates to point to this fixed path then all you have to do in terms of UAE configuration when adding a game is to add the name of your game's HDF file i.e the last few lines of your UAE will look like this -
When you create your game HDF file you can write it direct to USB:amiga so that when you add your UAE file to Hakchi you're all set and there's no further configuration or copying files required!
To make activating cheats easier I've included in my templates a special WHDLoadCheats.hdf file that can be used instead of the regular WHDLoad.hdf.
You will need to populate this file with the Kickstart roms and transfer it to the location where your BIOS is located in the same manner you would the regular WHDLoad.hdf.
For games where you want to activate these options have them point to WHDLoadCheats.hdf in their UAE config file.
When loading your game you will now see a splash screen and what options can be selected.
NOTE: You will only see cheats/options if the game supports them and the person who packaged the game included the ability to access them in this way. If you have an older game install you may only see a splash screen and will have to create a custom WHDLoad.hdf to activate any options (see the section below).
To select options change your control option to mouse/analog by pressing the select button on your controller and then press the A button. Once you have control you can check the options you want to enable.
Once done press the start button on the screen to load the game. Remember to switch back to joystick mode if the game is a joystick based game.
Don't attempt this until you're confident that you know what's going on and can troubleshoot common issues yourself!
In some cases in order to activate trainers/cheats or other options (you may also see them referred to as ToolTypes) you need to create a custom WHDLoad.hdf for the game to use.
To see what options are available consult the ReadMe file in the same folder where you would find the game.slave file in your WHDLoad game. Let's take for an example The New Zealand Story game. It's ReadMe includes the following:
- Tooltypes added;
- Trainers on CUSTOM1 can be combined for multiple trainers:
- CUSTOM1=1 - Infinite Lives
- CUSTOM1=2 - Infinite Oxygen

- CUSTOM1=4 - Enables Levelskip (Help key)
Some of this sounds like it would be good to have! So how do we use these options? Well we need to add them as command line arguments to our WHDLoad.hdf start-up. In order to do this the game needs it's own copy of WHDLoad.hdf so that whatever we change doesn't affect all your Amiga games.
Make a copy of your WHDLoad.hdf file and place it in the same folder where your game HDF file is located.
Open up your new HDF file in ADF Opus and navigate to the folder named 'S'. In this folder there will be a file called Startup-Sequence. Drag that file somewhere onto your local system to make an editable copy.
Open Startup-Sequence in a suitable text editor and you will see -
We add our options as command line arguments after the game.slave. So if I wanted infinite lives for The New Zealand Story according to the ReadMe I would add CUSTOM1=1 as follows -
After saving the changes I would use ADF Opus to delete the existing Startup-Sequence in my new WHDLoad.hdf file and then drag and drop in my newly modified Startup-Sequence file.
Logically I would then have to change my The New Zealand Story UAE file to point to my new WHDLoad.hdf in my hakchi game folder and not the regular WHDLoad.hdf.
Once everything's updated I would run New Zealand Story and have infinite lives!
The two major downfalls to using WHDLoad options are of course needing to have a separate copy of WHDLoad.hdf for each game you'll be adding options for and secondly having to go through this entire process again if you change your mind and decide to add/remove options!
NOTE: In some uncommon cases a game may actually require a custom WHDLoad.hdf in order to actually work and/or save. For the games I've come across that require this I've added UAE templates in my template set that give instructions as to exactly what settings have to be used when creating your custom WHDLoad.hdf for the respective game.
---------------------------------------------------
Whdload Kickstart Roms
Most Amiga games use PAL rather than NTSC and the maximum screen resolution with PAL is 640 x 512 without overscan. I've updated the templates to default to this. Change the settings for gfx_width and gfx_height to get the games looking how you prefer. For example you may need to reduce this to get a better viewport for your game or if you see screen cropping then the game is using overscan so set the resolution to 724 x 566, the max overscan resolution, and adjust from there.
Use the Retroarch GUI to set the vertical refresh rate to 50 Hz. As most Amiga games output as PAL this allows for better audio syncing. Also make sure VSync is enabled for smoother scrolling. (Note that these are set by default in MDFMKanic's core set dated 5/21/2018 or later).
By default I've set show_leds=true . This shows the drive activity bar at the bottom of the screen and is useful when testing games. Once you know your game works you can turn it off using the Retroarch GUI.
The settings provided in the UAE templates are to get you off the ground but to fine tune it you will have to play around with things like CPU speed and timing, chipset options, and screen resolutions, to name but a few. See the Known Issues section below for common issues and things you can do to try to fix them. To fine tune things further you can tinker with the P-UAE settings. A reference to the available settings can be found here.
Having the latest version of each WHDLoad pre-packaged game you add helps as they include bug fixes and patches that have been included over the years but even then your game may still not work on our SNES minis. To add to that, in rare cases it is only the older version of a game that works well! Don't give up too soon as sometimes a game has very specific requirements or your set-up is incorrect. Do some testing/research/ask for help!
The P-UAE core is a work in progress so if it changes this guide may no longer work or some parts may become redundant.
Temper your expectations as although a lot of games run well there will be bugs and issues as this is an experimental core. Most emulation is tough but for the Amiga it is especially tough as it was a fully fledged computer with different models, chip sets, game requirements etc. I'm thankful that this is even possible.
---------------------------------------------------
Saving games is unstable and inconsistent.
Save states simply don't work.
In-game saves work for some games e.g. Cannon Fodder, however you will need my WHDLoad.hdf template, dated 5/22/2018 or later, which enables game saves to be written to your game HDF file.
You can tell when a game is saving as the screen will flash as the OS is called to perform the save routine. Be patient and let the operation finish.
If a game has the option to 'format a save disk' do not use it it is not necessary and may corrupt your game HDF.
Bear in mind that saving may still not work as some games use complex read/write routines or require specific configurations that P-UAE does not currently support.
A USB physical keyboard will work but there's a bug that will cause the emulator to lock up if you press a key that is also used as a Retroarch hotkey. Disable the hotkeys in Retroarch if you want to use a real keyboard.
If you lose control of the mouse cursor or joystick press the Select button to cycle between inputs to re-activate it. In the case of the mouse cursor you may also need to additionally press the A button to obtain control.
Games that have sound distortion/stutter and general poor performance -
AGA games are harder to emulate so they will not run as smoothly as OCS/ECS games. I’ve used a very aggressive CPU speed setting in the AGA UAE template to get these to work but if you're still seeing distortion you will need to fine tune.
For major sound issues a key setting that you can try adding is gfx_framerate . This setting specifies the rate at which display frames are rendered. In simple terms the more frames you skip the less work the emulator has to do. Having gfx_framerate set between 2 and 5 from my experience yields the best results. For example Aladdin is a very demanding AGA game where you only start getting good audio sync when you set gfx_framerate=3. The trade-off is that the more frames you skip the more graphical glitches you're going to see.
Another setting that eases the emulator workload is setting collision_level=none . Collision level detection done by the chipset is not commonly used so having this off eases the burden on the emulator and can boost your game's performance.
Outside of AGA games there are demanding OCS /ECS games too e.g. Agony, Lionheart, Second Samurai. These games typically have many copper effects, dual playfields and/or require exact synchronization timing. With the default OCS/ECS templates they will run slow and/or with garbled sound. Similar to AGA games you will have to fine tune these more demanding games on a case by case basis. For example here are my specific settings I added/modified for getting the game Agony to run at decent speed with only minor sound glitches and graphical effects stabilized -
For OCS games changing to the faster 68020 (A1200 processor) helps with performance issues in some cases e.g. speeds up polygonal games such as Zeewolf (Thanks to u/mnx78 for this tip!)
A lot of times the right balance for playability is going to be based on your own personal preference and tolerance level. That's if the game doesn't crash or freeze first as some games can be inflexible as to what settings they can handle.
If you have specific settings working well for you then share the love! It would be great if we as a community can build a repository of templates to cover most cases and to get specific games working well.
This core will be updated in the future to improve performance, default some settings, and make things easier to configure. Have fun as the Amiga has one heck of a varied game library and some absolute classics. Check out the Amiga Hall of Light games database at for game information, box scans, and inspiration.
If you're not familiar with Amiga games or want to refresh your memory then this video series by YouTube user Bransfield is well worth a view -
---------------------------------------------------
Happy experimenting and Amiga Forever!
---------------------------------------------------
---------------------------------------------------
..but wait there's more..back to the, back to the, back to the hip hop..
Thanks to u/MDFMKanic and u/Swingflip we now have another option for running Amiga games. UAE4ARM is an Amiga core that is optimized for ARM devices like our SNES Classics. The major advantage of this core is that it has dynamic recompiling, which translates to it's darn fast! Alas it is still very much an experimental core and relative to P-UAE it is lacking options and flexibility.
If you've already set up everything for P-UAE then there's not much additional you need to do -
Download the core and install it. At the current time I've only tested the core provided by MDFMKanic in conjunction with his Retroarch Extreme HMOD which is required for his core to work. You can grab them from his releases here.
Choose the game you want to run using UAE4ARM. See my UAE4ARM games list in my template set for recommended games to try or choose a game that previously ran very poorly for you on P-UAE. Once chosen, select it in Hakchi and then edit it's command line to change where it says bin/puae or bin/uae to
After syncing or exporting your game go ahead and attempt to load it on your SNES Classic. For the most part your old UAE configuration will still work, if however it does not work use the template I provided - UAE4ARM_template.uae to re-configure your game and try again. The template is set-up for AGA games but can be used for OCS/ECS games too. Downgrading to OCS/ECS settings confers no benefits when using UAE4ARM.
Mouse control and virtual keyboard works in a similar fashion to P-UAE.
2nd Joystick button works and defaults to the 'X' button on your controller. You can remap this if you wish using the Controls option in the Retroarch menu.
KNOWN ISSUES
Crashing tends to happen when you attempt to save game or core overrides. The recommendation is not to use these core functions for now.
Screen flickering on games that use the hi-res interlace resolution. If you want the technical detail then it's because a double line renderer hasn't been implemented for interlaced modes. Unfortunately there doesn't appear to be a way to switch to low-res which most Amiga games use.
Sound crackling/stuttering. Unfortunately it affects ALL games to some degree and unlike P-UAE there's no config tweaking that can be done to make the sound better.
Fixed graphical resolution of 650 X 256. There's no apparent way of changing this. Not a major issue but you may get cropping or garbled areas in some games.
The AGA and CPU intensive games that struggled previously now play great with UAE4ARM so it is a viable alternative in these instances. My personal recommendation for now is to continue to use P-UAE for the majority of your games and only option UAE4ARM when you can't get playable results. If you can bare the choppy sound emulation and lack of 2 player support then by all means you should go with UAE4ARM as your primary Amiga core.
With your help and feedback we'll continue to work on making Amiga emulation as perfect as possible on the (S)NESC!